Advanced Features in SAP GUI
The following are the advanced features of SAP GUI:
Blue Crystal design
SAP Blue Crystal is a new visual design theme which succeeds Corbu. It provides a consistent design that allows users to seamlessly experience SAP GUI and NWBC elements.
It is the standard theme of Fiori applications and comes with a new color palette and icons which are better scalable.
The background texture has a stroke pattern in white and light blue with a gradient layer.
As it replaces Corbu with Blue Crystal, this integrates SAP GUI for Windows 7.40 and NWBC 5.0
Complete icons redesign for Blue Crystal
All SAP GUI icons used by SAP applications have been redesigned and are now fitting the Blue Crystal Design. Additionally, they are much better scalable than before. The new set of icons is exclusive to Blue Crystal Design.
New default color for Blue Crystal icons
When you use it with patch 2, the main color changes from blue to dark gray in order to harmonize the design with the Fiori Application design.
Supported Available Versions for Different Platforms
The following are the supported available versions for different platforms:
▣ SAP GUI for the Windows environment
▣ SAP GUI for the Java(TM) environment
▣ SAP GUI for HTML / Internet Transaction Server (ITS)
SAP GUI has been released separately for Windows and Java support and the latest version for Windows and Java is 7.4.
Microsoft Windows Release
SAP GUI 7.4, the latest version for Windows was released in October, 2014 and it supports various features like — it is by default installed with NWBC 5.0 and SAP GUI and GUI shortcuts are launched through NWBC.
However, you also have the possibility to use SAP GUI and NWBC in parallel. To do so, you merely have to select the new component Install SAP GUI Desktop Icon/ Shortcuts to install the SAP Logon (Pad) Desktop Icon and to register SAP GUI shortcuts to SAP Logon.
JAVA Release
SAP GUI 7.4 is the latest version for JAVA. This provides support to other operating systems and was released in October, 2014. As SAP GUI for Java 7.40 is not available on DVD right now, you need to proceed to the patches section on the SAP Support Portal to download SAP GUI for Java 7.40.
Downloading SAP GUI from SAP Marketplace
The following are the steps to download SAP GUI from SAP Marketplace:
Step 1 - To use SAP GUI for accessing remote central service, you have to first download it from SAP Market place.
Step 2 - Go to- service.sap.com to login to SAP Market Place.
Step 3 - Login using SID SXXXXXXXX and password. Once you login, go to Products > Software Downloads
Step 4 - Under Software downloads, go to Installation and upgrades. Follow the alphabetical order A-Z and select ‘G’ from list.
Step 5 - Select platform from the list available, you can select SAP GUI for Windows, SAP GUI for JAVA, and SAP GUI for Windows for S/4. Once you click there, you can see detailed information about all that is there in the latest version of SAP GUI - features, support lifecycle, dependencies, general information, etc. on Info Page.
Support Lifecycle
SAP GUI for Windows 7.40 was shipped in "General Availability" (released for productive usage) on 8th October, 2014. When planning a SAP GUI upgrade, please consider moving directly to release 7.40.
Please consider these end of support dates when planning or reviewing your frontend landscape:
▣ On 9th of April 2013 support for SAP GUI for Windows 7.20 ended.
▣ On 15th of July 2015 full support for SAP GUI for Windows 7.30 ended.
▣ On 31st of October 2015 restricted support for SAP GUI for Windows 7.30 will end.
▣ On 9th of January 2018 support for SAP GUI for Windows 7.40 will end.
Also consider, SAP Notes - 147519
Go to Download ← Select files to add to the download basket.
You can get it from the download basket later on. Save the file to the local system and run the setup. You can select to choose from different components:
Press Next > Finish the setup.





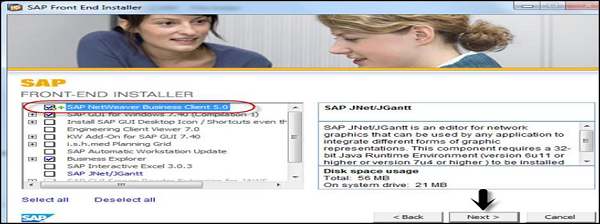



Amazing blog thanks for sharing
ReplyDeleteRegards
SAP IT Support and Services in USA