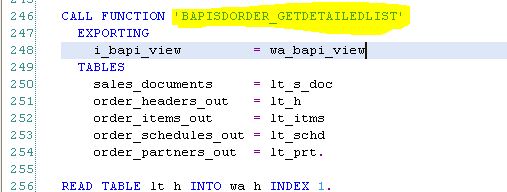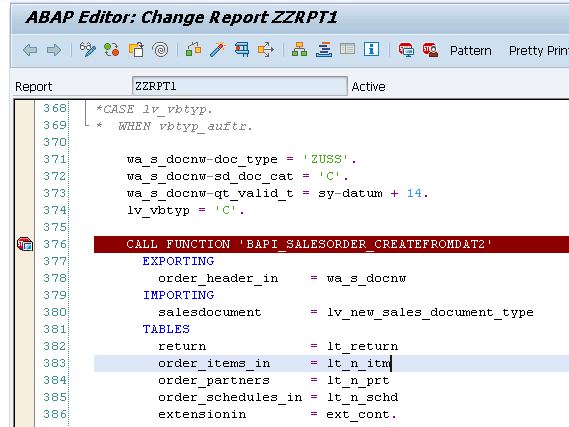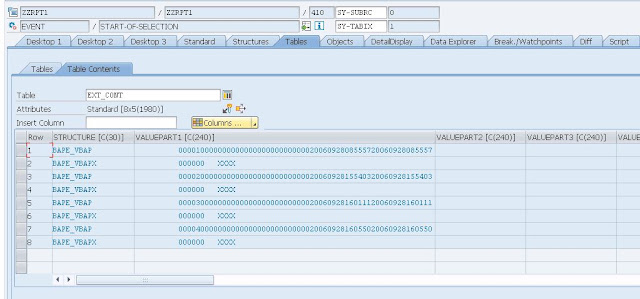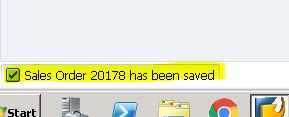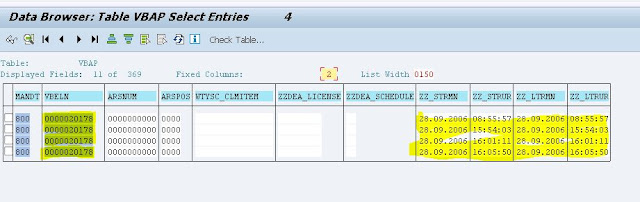In Part 1 of SAP OTC Process, I discussed a demonstration for Creating Quotations with Extensions. In this part I am going to create Sales orders with customer extensions. The process which i used is the same as in the Part 1, however there are certain considerations and...