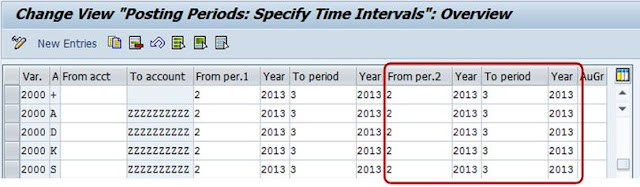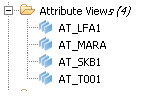As many of us struggle with changing periods in our DEV and QA environments, here is quick reference for opening and closing period. In doubt, please consult with your FI/CO expert. There can be upto four transaction involved depending on your situation. ◉ MMRV – Allow posting to...